Lost / Stolen
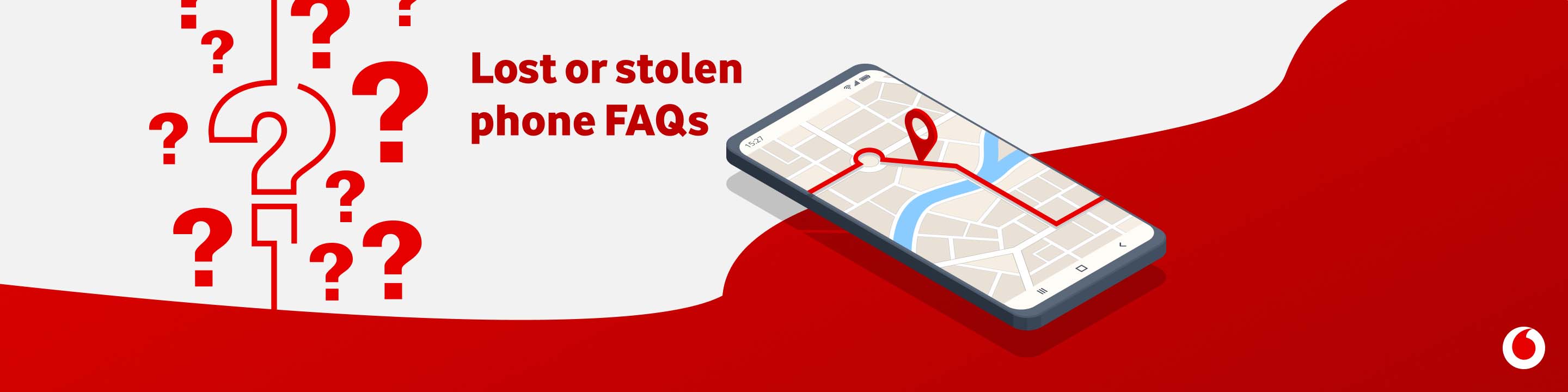
Lost handset banner
What to do if your Vodafone phone gets lost (Apple IOS)
-
if you’ve lost your phone, contact Vodafone straight away through calling 16888 or login to your account on our website or Application, so we can bar the SIM card. This will ensure no-one can make calls, send texts, or use the data on your number.
-
Replace the SIM card through our branches, To find the nearest branch locations, please visit our website https://web.vodafone.com.eg/en/stores.
-
Login to https://www.icloud.com/find
-
Choose Devices or Items.
-
Select your lost device or item to find it on a map. If you belong to a Family Sharing group, you can also find your family members’ devices or shared items.
-
Choose Directions to open its location in Maps.
-
If you’re nearby, tap Play Sound.
-
If your iPhone has Ultra-Wideband, you may be able to tap Find Nearby to show the distance and direction
What to do if your Vodafone phone gets Stolen (Apple IOS)
-
if you’ve lost your phone, contact Vodafone straight away through calling 16888 or login to your account on our website or Application, so we can bar the SIM card. This will ensure no-one can make calls, send texts, or use the data on your number.
-
Replace the SIM card through our branches, To find the nearest branch locations, please visit our website https://web.vodafone.com.eg/en/stores.
-
Login to https://www.icloud.com/find
-
Select your lost device.
-
Scroll down and choose Erase This Device.
-
Select Erase This [device].
Note: If you erase a device that’s running iOS 15 or later, or iPad OS 15 or later, you can still use Find My to locate the device. Otherwise, you won’t be able to find your device after you’ve erased it.
What to do if your Vodafone phone gets lost (Android)
- On a browser, go to android.com/find
-
Sign into your Google Account.
-
If you have more than one device: At the top of the sidebar, select the lost device.
-
If your lost device has more than one user profile: Sign in with a Google Account that's on the main or personal profile.
-
You can’t use Find My Device for work profiles.
-
The lost device gets a notification.
-
On the map, you'll get info about where the device is.
-
The location is approximate and may not be accurate.
-
If your device can't be found, you may find its last known location, if available.
-
-
If you get a prompt, tap Enable lock & erase.
-
Play sound: Rings your device at full volume for 5 minutes, even if it's set to silent or vibrate.
-
Secure device: Locks your device with your PIN or password. If you don't have a lock, you can set one. To help someone return your device to you, you can add a message or device number to the lock screen.
-
Erase device: Permanently deletes all data on your device but may not delete SD cards. After you erase, Find My Device won't work on the device.
What to do if you got a new Phone (Android)
-
Prepare Your New Device: : Power on your new Android device and connect it to a stable Wi-Fi network.
-
Initial Setup: Follow the initial setup instructions until you reach the "Copy apps & data" screen.
-
Restore from Google Drive Backup: Select "Restore from Google Drive" option on the "Copy apps & data" screen.
-
Sign in to Google Account: Enter your Google account credentials to sign in.
-
Choose Backup: Select the most relevant backup from the list provided. Consider the date and size of each backup to ensure you're restoring from the correct one.
-
Wait for Restore: The device will start downloading and restoring the selected backup from Google Drive. This process may take some time depending on the size of the backup and your internet connection speed.
-
Stay Connected: Ensure your device remains connected to Wi-Fi throughout the restore process to prevent interruptions.
-
Complete Setup: After the restore process is finished, follow the on-screen instructions to complete the setup of your new device. This may involve signing in to your Google account again, adjusting settings, and setting up additional features.
-
Verify Data: Once the setup is complete, check to ensure that all your desired data, including apps, contacts, photos, and other content, has been successfully restored to your new device.
What to do if you got a new Phone (IOS)
-
Prepare Your New Device: Turn on your new iOS device and connect it to a stable Wi-Fi network.
-
Initial Setup: Follow the on-screen instructions until you reach the "Apps & Data" screen.
-
Restore from iCloud Backup: Select "Restore from iCloud Backup" option on the "Apps & Data" screen.
-
Sign in to iCloud: Enter your Apple ID and password to sign in to your iCloud account.
-
Choose Backup: Select the most relevant backup from the list displayed. Choose the one that contains the data you want to restore.
-
Wait for Restore: The device will start downloading and restoring the selected backup from iCloud. This process may take some time depending on the size of the backup and your internet connection speed.
-
Stay Connected: Ensure your device remains connected to Wi-Fi and plugged into a power source throughout the restore process to prevent interruptions.
-
Complete Setup: After the restore process is finished, follow the on-screen instructions to complete the setup of your new device. This may involve signing in to your Apple ID again, adjusting settings, and setting up additional features.
-
Verify Data: Once the setup is complete, check to ensure that all your desired data, including apps, photos, contacts, messages, and other content, has been successfully restored to your new device.